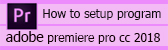Home
การใช้ Effect Video ในการปรับแต่งไฟล์วีดีโอ
- Details
- Written by ครูวิภาวี
ตัวอย่างรูปแบบ Effect Video Transitions
รู้จักกับรูปแบบ Effect Video Transitions เบื้องต้นของโปรแกรม Premiere Pro
- Details
- Written by ครูวิภาวี
Read more: รู้จักกับรูปแบบ Effect Video Transitions เบื้องต้นของโปรแกรม Premiere Pro
การใส่ Effects ให้คลิปวีดีโอ
- Details
- Written by ครูวิภาวี
Presets คือ Effects สำเร็จรูปที่โปรแกรมทำการกำหนดค่าให้
- Audio Effects คือ Effects ในการปรับแต่งค่าคลิปเสียง
- Audio Transitions คือ Effects ในการเชื่อมต่อเสียงระหว่างคลิป
- Video Effect คือ Effects ในการปรับแต่งคลิปภาพ
- Video Transitions คือ Effects ในการเปลี่ยนฉากภาพ
เมื่อคลิกเลือกลูกศร effects จะปรากฏประเภท effects ย่อย ๆ ให้เลือกใช้งาน การใช้ Effects Video Transitions ในการเปลี่ยนฉาก
เป็นการเปลี่ยนภาพด้วย Video Transition ในการตัดต่อแบบตัดชน เป็นการตัดต่อที่นิยมใช้กันมาก
ที่สุดคือ ที่นำเอาภาพ 2 ภาพมาวางต่อกัน ทาให้บางครั้งดูเหมือนมีการเปลี่ยนภาพที่ไม่นุ่มนวล โปรแกรมจึงได้มีรูปแบบการเปลี่ยนฉากให้เลือกใช้ให้เหมาะสมกับชิ้นงาน โดยวิธีการดังนี้
ปรับความเร็วการแสดงของคลิป
- Details
- Written by ครูวิภาวี
ปรับความเร็วการแสดงของคลิปเมื่อเราต้องการปรับความเร็วของภาพ ให้คลิกขวาที่ภาพที่ต้องการ แล้วเลือก Speed/Duration หรือ /ที่ Reverse Speed เพื่อให้ภาพเคลื่อนไหวในทางกลับกัน แล้วกด OK
วีดีโอตัวอย่าง ใช้ 150 % คลิปการสอน เทคนิคการทำวีดีโอให้เร็วขึ้น (Speed) หรือ ช้าลง (Duration)
การตัดแบ่งคลิป
- Details
- Written by ครูวิภาวี
การตัดแบ่งคลิป เมื่อต้องการตัดแบ่งคลิปออกเป็นส่วน ๆ ไม่ว่าจะทำการลบช่วงที่ไม่ต้องการทิ้ง หรือตัดต่อเพื่อแทรก
เป็นรูปแบบอื่นๆ ให้เลือกเครื่องมือ Razor Tool แล้ว เมาส์จะเปลี่ยนเป็นรูปใบมีด ทำการเลือกช่วงที่จะตัด
จากนั้นคลิปที่ตัดจะแยกเป็นสองไฟล์ สามารถเคลื่อนย้ายตาแหน่งหรือลบทิ้งได้เลย
การปรับขนาดคลิป และการต่อความยาวคลิป
- Details
- Written by ครูวิภาวี
ไฟล์คลิปที่มีขนาดไม่พอดีกับจอมอนิเตอร์ เมื่อถูกวางลงไปจะเกิดเป็นช่องว่าง พื้นที่สีดาโดยรอบ สามารถปรับให้พอดีกันได้ โดยคลิกขวาที่คลิปที่ต้องการ จากนั้นเลือก “Scale to Frame Size”
การแยกคลิปภาพและคลิปเสียงออกจากกัน
- Details
- Written by ครูวิภาวี
โดยปกติเมื่อเรานำคลิปมาใส่ลงบน Timeline ทั้งภาพและเสียงจะมาพร้อมกัน ซึ่งในบางครั้งเรา ต้องการภาพอย่างเดียวหรือเสียงอย่างเดียว ซึ่งหากจะลบอย่างใดอย่างหนึ่งจำเป็นการลบไปทั้งหมด จึงจำเป็นต้องแยกไฟล์ภาพกับเสียงออกจากกันเสียก่อนให้คลิกเลือกคลิปที่ต้องการแยกภาพกับเสียงออกจากกัน จากนั้นคลิกขวาเลือก Unlink
เริ่มต้นงานตัดต่อวีดีโอ ด้วยโปรแกรม Premiere pro cc 2018
- Details
- Written by ครูวิภาวี
ต้องนำไฟล์คลิปที่ต้องการตัดต่อเรียบเรียงบน Timeline ให้ได้ผลลัพธ์ตามที่ต้องการ การนำคลิป วีดีโอเข้ามาใช้งานเราสามารถทำได้โดยไปที่พาเนล Project ให้คลิกเมาส์ที่คลิปค้างไว้ แล้วลากคลิปไปปล่อยยังพาเนล Time Line ดังรูป โดยด้านบนเป็นไฟล์ภาพ (Video) ด้านล่างเป็นไฟล์เสียง(Audio) การเพิ่มไฟล์ลงไปในแทร็ก เพิ่มคลิปวีดีโอ คลิปเสียง หรือไฟล์ภาพนิ่งลงบนแทร็กใน Timeline ได้ตามต้องการ สามารถเคลื่อนย้าย
ตำแหน่งของคลิปได้โดยการคลิกเมาส์ค้างแล้วลากไปยังตาแหน่งใหม่ที่ต้องการ
การทำงานกับ Panel Timeline พื้นที่สำหรับการทำงานตัดต่อวีดีโอ
- Details
- Written by ครูวิภาวี
การทำงานกับ Panel Timeline พื้นที่สำหรับการทำงานตัดต่อ
Timeline คือส่วนสำคัญที่ใช้ในการตัดต่อและเรียงลำดับงานวีดีโอ โดยการนำคลิปต่างๆ มาเรียงต่อกันและตัดต่อส่วนที่ต้องการ รวมทั้งการใส่เสียงบรรยายและเทคนิคภาพต่าง ๆ แทร็กจะมีอยู่ 2 ประเภท
- Video Track (V) สำหรับทางานเกี่ยวกับส่วนของภาพและข้อความ
- Audio Track (A) สำหรับทางานเกี่ยวกับคลิปเสียง
Read more: การทำงานกับ Panel Timeline พื้นที่สำหรับการทำงานตัดต่อวีดีโอ